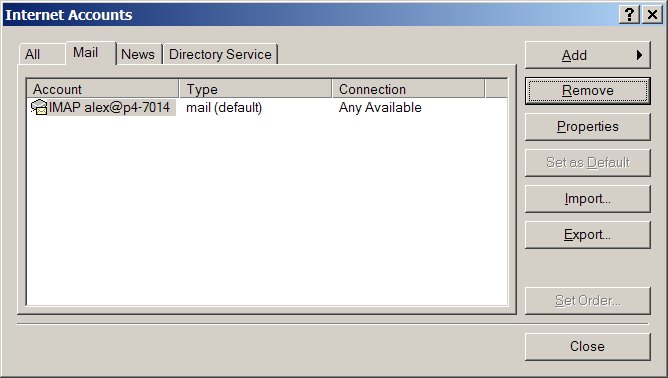
IMAP enables you to view your email inbox and other folders without downloading it from the server. As a result, you can read your email and then download it using POP3 later. The SquirrelMail WebMail client on popebanana.net uses IMAP to access your mail.
PLEASE NOTE: this page was originally written for another server 'p4-7014.uk2net.com', so all the screenshots have that address rather than 'imap/pop3/smtp.popebanana.net'. When running through the instructions, please perform the necessary substitution.
This page explains how to configure IMAP over SSL in Microsoft Outlook Express.
Start by selecting the 'Accounts' option On the 'Tools' Menu in Outlook Express. Then click the 'Add' button followed by the 'Mail' option.
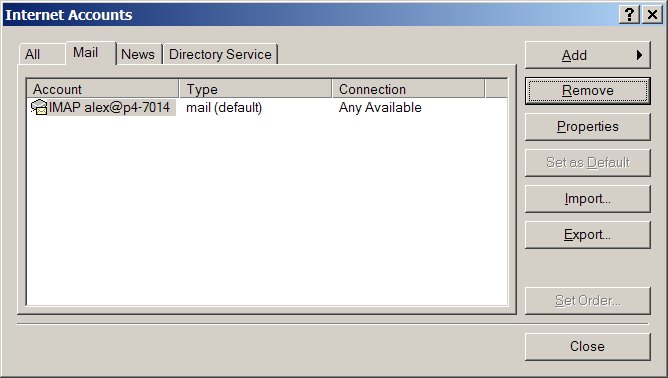
Type your name (in the format in which you would like it to appear on emails) in the box.

Now type your email address in the box. This can be any email address of any domain that you own.
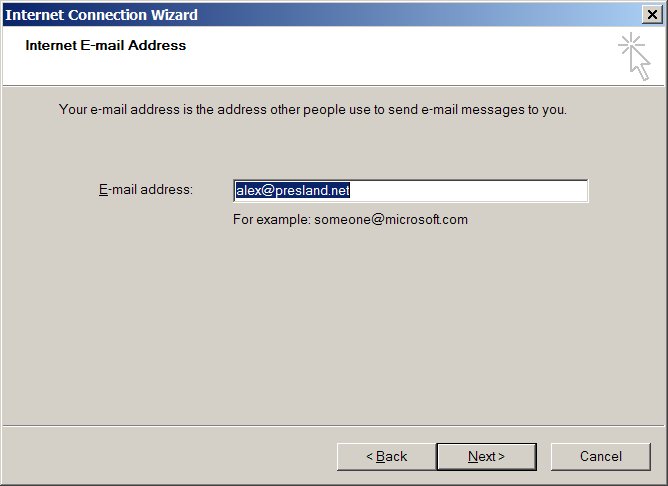
Select 'IMAP' as the server type. Then type 'imap.popebanana.net' for Incoming mail and 'smtp.popebanana.net' for Outgoing mail relevant boxes.
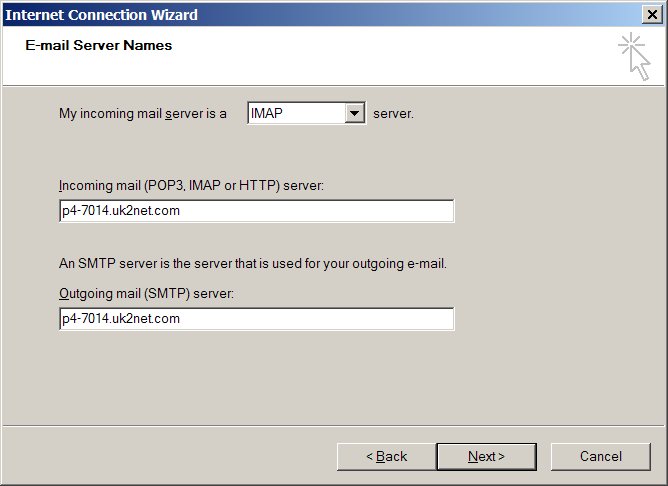
Type your popebanana.net username and password in the boxes. Ensure that the 'remember password' box is ticked (unless you want to type your password in each time you want to check your mail). Whatever you do, DON'T tick the SPA tick-box as that'll stop things from working.
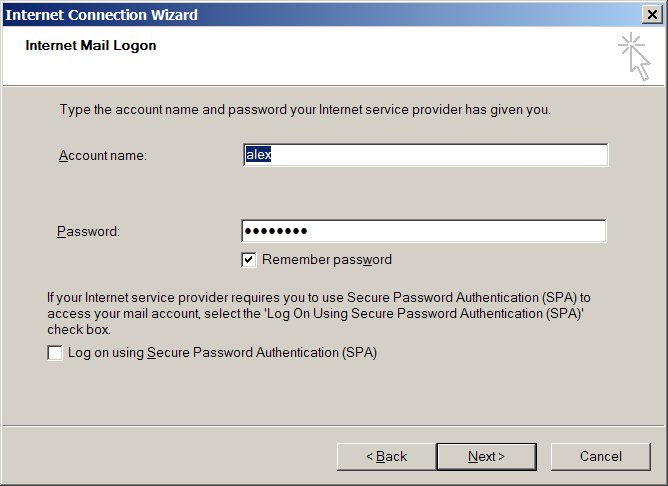
The initial setup is all done now. Click Finish. You'll be returned to the original "Internet Accounts" dialogue box. Select the new 'imap.popebanana.net' account and select 'Properties'.
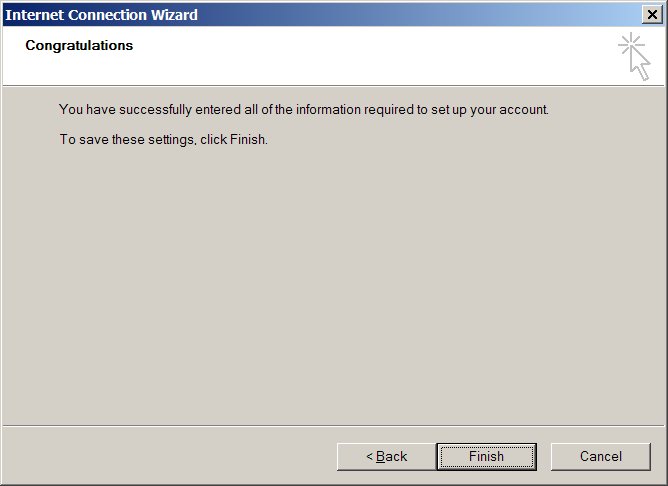
The first thing to do is rename the account to something sensible. If you want your IMAP mail to be checked when you click 'Send & Receive' then tick the 'Include this account...' box. Personally, I'd recommend selecting this so that your mail is automatically synchronised.

On the 'Servers' tab, click the 'My server requires authentication...' box and then click the 'Settings' button.
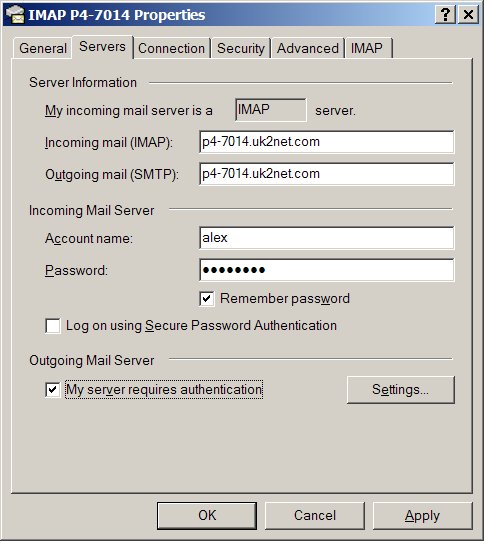
Check that the authentication is being done using the same settings as the incoming mail server.
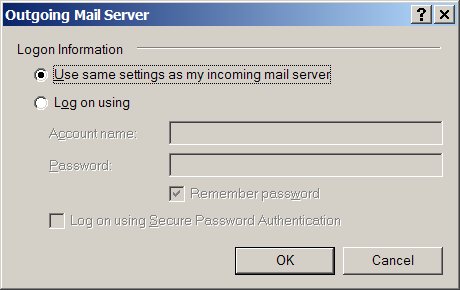
As it doesn't matter which ISP you're using to access popebanana.net, un-tick the 'Always connect using...' box.
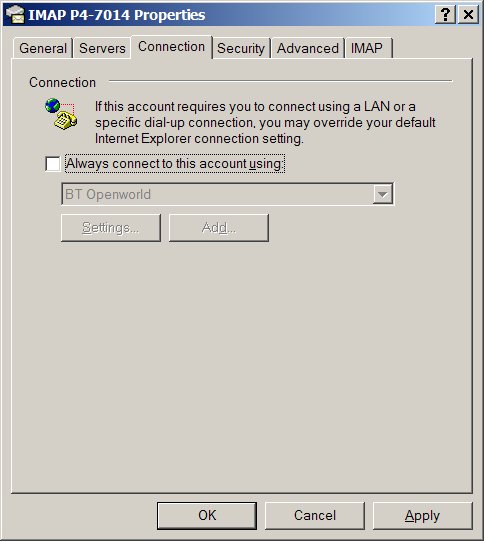
Best not to change anything on the 'Security' tab. I always import my certificates through my Internet Explorer settings.
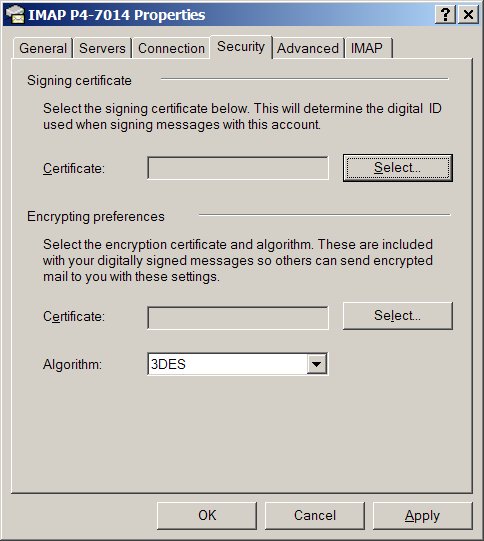
The 'Advanced' tab is important. Make sure that the SSL tick-boxes are ticked for both SMTP and IMAP.
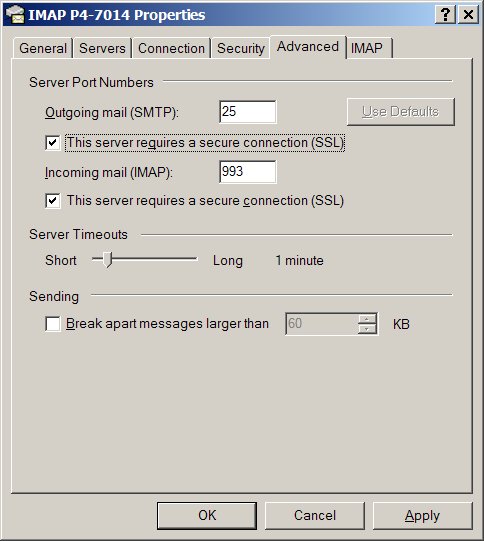
Finally, change the settings on the 'IMAP' tab. Set the 'Rootfolder path' to "INBOX.". Tick the relevant tick-boxes and set the Special Folders (these special folders are set by the server - don't change them!).
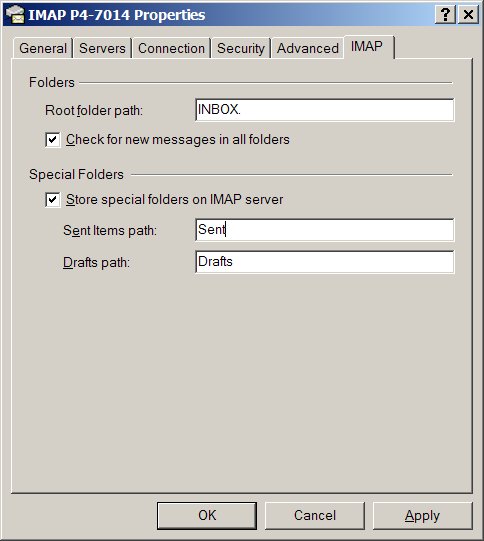
All done! Click 'OK' to save the settings. Then click 'Close' to Outlook Express. Outlook Express will start downloading the server's folder list. You'll then need to click on the new account in the folder bar and change the synchronisation settings for each folder.
No problem - just select 'POP' instead of 'IMAP' when selecting the incoming server type. Don't forget to use pop3.popebanana.net as the incoming mail server!
No problem - just change the outgoing (SMTP) server to something else. You'll probably need to make sure that the SSL option is NOT ticked and that the 'incoming server requires authentication' tick box is NOT ticked. Using popebanana.net for SMTP has the advantage that it will work whichever ISP you are using.
No problem - just change the outgoing (SMTP) server port number from '25' to '587'. Your ISP won't "hijack" this port. I've found that some hotel internet connections also "hijack" SMTP connections, hence why I configured the server to run SMTP on both port 25 and port 587.
If you've got any problems then feel free to email me.